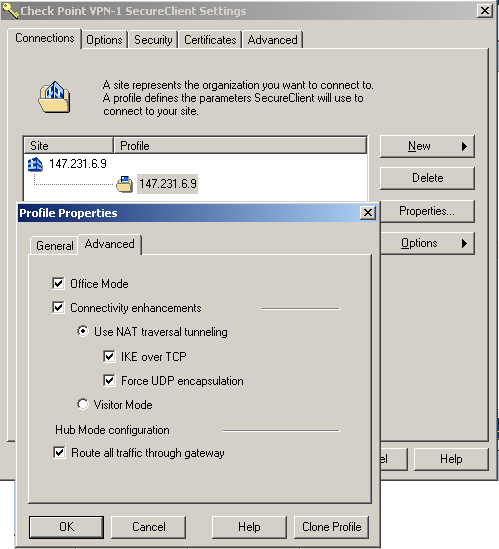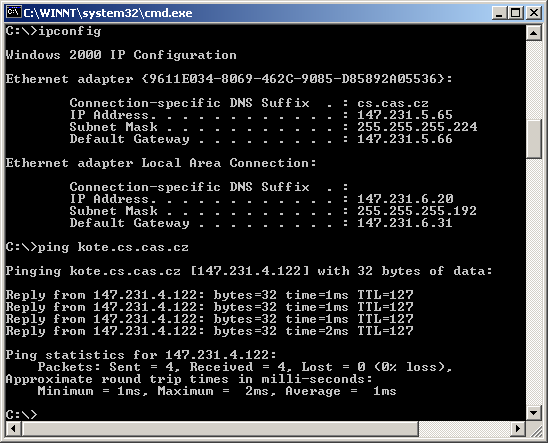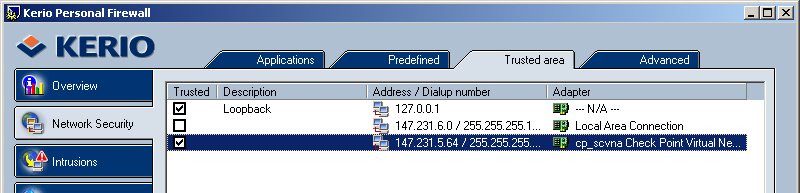Nastavení VPN pro Windows x32 ( Checkpoint )
Co je to VPN a k čemu slouží
VPN je zkratka pro Virtual Private Network česky virtuální privátní síť. Virtuální proto, že žádná z jejích částí (síťové kabely, síťové karty apod.) fyzicky neexistuje. Privátní proto, že nad jinou veřejně přístupnou a fyzicky existujicí síti (např. Internetem) vytváří síť do které mají přístup pouze vybraní uživatelé. Data procházejíci VPN síťí mohou být a také v tomto případě jsou šifrována.
Přístup do VPN UIAV je podmíněn vlastnictvím certifikátu. Tento certifikát se používá k ověření totožnosti a k šifrování dat.
Připojením do VPN UIAV například z domova se Váš počítač stane součástí stejné síťě do které je připojen Váš počítač v budově UIAV. Máte díky tomu k dispozici veškeré prostředky (síťové disky na servrech s os Linux a Novell, tiskárny, nasdílené disky ostatních pracovních stanic a pod.) vnitřní síťě UIAV. Import certifikátu do OS
Instalace Certifikátu
'Certifikát se nesmí dostat za žádných okolností do cizích rukou, stane li se tak, okamžitě uvědomte toho kdo Vám certifikát vydal.'
'Pro funkci VPN klienta není nutné certifikát do OS importovat, lze se odkazovat přímo na soubor na disketě.'
V průzkumníku Windows dvojklikněte na soubor s koncovkou .p12, který jste dostali od administrátora. V průběhu instalace vše odklikejte a na vyzvání zadejte heslo.
'Pozor, certifikát instalujte pouze do počítače kterému důvěřujete (např. tomu co máte doma), nikdy jej neinstalujte do počítačů v Internetových kavárnách nebo do počítačů které využíváte pouze jednorázově.'
Instalace VPN klienta
Program je dodáván v autoinstalátaoru, tudíž stačí vše odklikat. Vzhledem k tomu, že se jedná o instalátor se kterým lze nainstalovat dva různé programy, je nutné v jednom z kroků dbát na to, aby byl vybrán program VPN-1 Secure Client. Po dokončení instalace povolte restart počítače. Konfigurace VPN klienta
- Po restartu se Vám v tray (cca v pravém dolním rohu obrazovky) objeví ikonka žlutého klíče s malým červeným kolečkem na kterou pravým tlačítkem myši kliknete a z kontextového menu vyberete “Connect”.
- Následně budete vyzváni k odsouhlasení vytvoření nového účtu což uděláte.
- Do pole “Server address or name” zadejte 147.231.6.9.
- Auth Method zvolte Certificate.
- Vyberte importovaný certifikát.
- Používáte li Kerio Firewall, možná Vás požádá o povolení SecureClient Service což natrvalo učiňte.
- Následuje pokus o připojení k VPN serveru, který v případě úspěchu potvrďte v kroku “Validate Site”.
- Potvrďte “Připojit”.
- V pravém dolním rohu připojovacího dialogu vyberte “Options” a odsud “Edit profile”.
- V dialogu co se objeví klikněte na záložku “Advanced” ve které zašktněte položku “Route all trafic through gateway”. nic dalšího neměňte a volbu potvrďte.
- Na kartě Options nezatrhávejte volbu “Enable Auto-Connect”!
Nyní se můžete připojit do sítě VPN tlačítkem “Connect”.
Připojení do sítě VPN
Používáte li Kerio Personal Firewall pravděpodobně Vám pro pokusu o první připojení vyskočí okno s dotazem zdali je rozhraní do sítě VPN rozhraní do důvěryhodné či NEdůvěryhodné sítě. Název rozhraní je “cp_scvna Check Point Virtual Network Adapter”. Zvolte důvěryhodné.
Ověření funkčnosti připojení
Proběhlo li připojení úspěšně (zmizelo li z inkonky v tray červené kolečko) můžete si následujícím způsobem ověřit že je vše v pořádku.
- Spusťte si příkazový řádek (třeba Windows+r, do pole “Open” zadejte cmd a stiskněte enter)
- Do příkazového řádku zadejte ipconfig a stiskněte enter. Uvidíte li ve výpisu dvě rozhraní z nichž jedno bude podobné tomu prvnímu na obrázku pouze s rozdílem posledního čísla IP adresy jste připojeni.
- Do příkazového řádku zadejte ping stika ( na obrázku je uveden příklad pro kote.cs.cas.cz ) a stiskněte enter. Měli byste dostat od serveru kote podobnou odpověď jako je na obrázku(dole).
Nastavení firewallu Kerio Personal Firewall
Používáte li Kerio Personal Firewall a nepodařilo li se Vám připojit do VPN, proveďte nasledující úpravu v konfiguraci firewallu:
- V záložce “Network Security” v sekci “Applications” klikněte v dolní části na tlačítko “Packet filter…” docilte přesně stejného nastavení jako je na obr. 1.
- Ověřte že jsou Vaše rozhraní nastavena podobně jako na obr. 2. V případě na obr. 2. je rozhraní které není zaškrtnuto jako “Trusted” to, přes které je počítač připojen do Internetu.
Omezení související s připojením do VPN
Vzhledem k tomu že po připojení do sítě VPN je veškerý provoz nasměrován na bránu ÚI, nebudete mít dostupnou Vaší LAN (jste li v nějaké).
Další
Certifikát má omezenou platnost a je potřeba jej před koncem jeho platnosti obnovit:
dvojklikem si nainstalujte nový *.p12 soubor, který jste obdrželi od L. Beneše Před přihlášením do VPN klikněte na Options > Change authentication - zde vyberte nový certifikát, tlačítkem View Certificate se ujistěte, že máte vybraný ten správný certifikát. Poté potvtďte OK a přihlaste se do VPN. Tento postup je potřeba opakovat na všech počítačích, kde máte nainstalovanou Checkpoint VPN.
Odinstalace certifikátu
- Otevřete Internet Explorer a na horní liště vyberte “Tools”, tam záložku “Content” a v ní klikněte na tlačítko “Certificates”
- Tam ze seznamu vyberte Vámi importovaný certifikát a odstraňte jej.